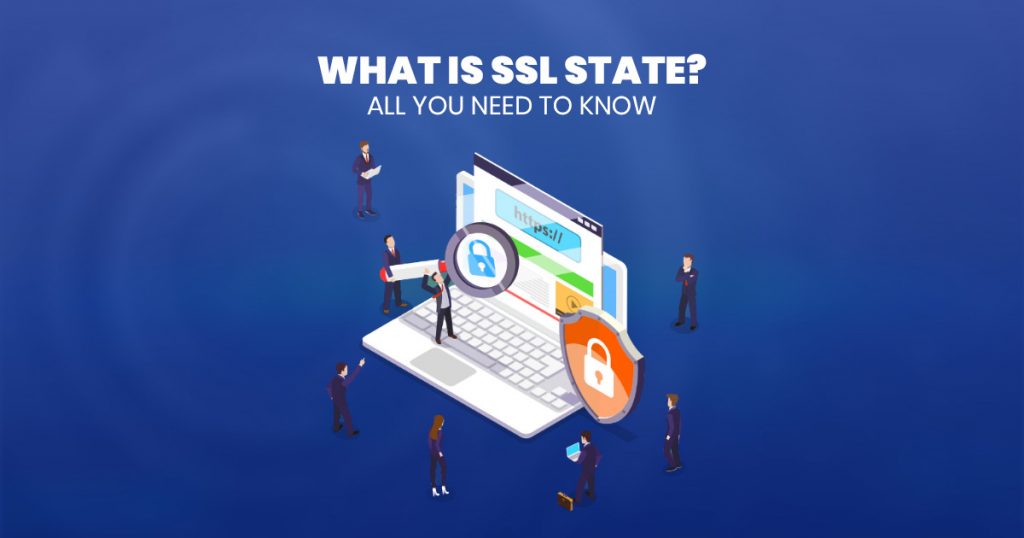An SSL certificate is a necessary tool to securely access a website. Without an SSL certificate, your website and personal security are always at stake. It is also helpful in establishing a fast and easier connection between the browser and the website. However, this fast and secure connection is not possible without some necessary credentials. Among these credentials, the SSL state has its own importance. As the SSL state plays a crucial role in smooth browsing online, we will here discuss different aspects of the SSL state including how to clear the SSL state.
What is SSL State?
The Secure socket layer (SSL) or Transport level security (TLS) systems help in establishing a secure connection on the internet. However, it does more than simply gathering data. Its function is to check the identities of the websites you visit online in a secure way so that it can make sure these sites are actually what you are searching for. This proof of the sites’ identities is known as Comodo PositiveSSL Certificate. These identities are safely kept in computer storage until your start it again or clear/remove the SSL state.
An SSL state is one of the credentials of these stored certificates on the computer’s internal storage. These credentials are stored in the form of a cache. For each website, the separate cache is stored in your computer’s storage. It assists in identifying a website you have visited in the past, and this way connected to that site becomes easier and faster. These caches stay in the server memory until you close it or restart the computer again. These caches are also removed from computer memory when you clear the SSL state in the browser.
Problems with Caching
The function of stored caches is to fast-track the connection with the already visited site. However, there are certain limitations and problems with the cache process. The cache data that a user store on his computer is easy to get corrupted. It means, whenever you visit that site again, the certificate information won’t match with the data stored in the computer and thus SSL handshake may not work.
Besides problems in the stored data in the computer, changes can occur in the server’s certificates as well. And these changes have no effect on the already existing data on the computer. Therefore, the handshake process doesn’t work and connection to that site takes more time.
Clearing The SSL State
As described earlier, storing the SSL cache creates certain problems. These problems lead to a slower connection to a website instead of a rapid connection. However, this problem is easy to solve with the help of clearing the SSL state. As you clear the SSL state, it removes all the stored caches on the server. Clearing these caches doesn’t require deleting the caches on a routine basis. Because restarting, resetting the computer, and in few cases, closing the browser is enough to remove these caches or SSL state.
However, clearing the SSL state is recommended when the caches are still there after restarting the computer or shutting down the browser. If you are facing issues while connecting with already visited sites, clearing the state is useful in such cases as well.
How to Clear The SSL State?
Don’t know how to remove the caches and facing connectively issues with certain websites? It is time to clear the state of the SSL. As described before, these caches play a crucial role in establishing the browser’s connection with already visited sites in a rapid way. All browsers store the caches except a few; one of the browsers that don’t store these caches is Firefox. Firefox Browser stores these caches on Internet Explorer Browser. However, most of the other browsers do it for the said purpose. If the stated purpose of these caches doesn’t fulfill, it is time to remove them by clearing the SSL state. The steps of this cleaning process are not the same in each browser. Therefore, we will here provide the steps for the top browser only. These browsers include:
- Mozilla Firefox
- Microsoft Internet Explorer
- Google Chrome
- Opera
Mozilla Firefox
Mozilla Firefox is among the most secure browser currently available. To clear the SSL state in Firefox, you need to follow 4 steps given below:
- Go to the History menu of the browser. You will find the “Clear Recent History” option there; press it. On pressing the option, you’ll see the Clear All History dialog. Popping up.
- In the option “time range to clear” list, click on the Everything option.
- After this, choose the “Active Login” check box.
- You’ll see an option “Clear Now.” To remove all the caches Press it.
Microsoft Internet Explorer
Microsoft Internet Explorer is among the secure and popular browsers. Therefore, learning about how to clear the SSL state is important for this browser. In order to clear the SSL state in this browser, follow the below given 3 steps.
- Go to the “Delete Browsing History” dialog. For this purpose, click the internet options on the tools menu in the case of Internet Explorer 8. For Internet Explorer 9 or 10, click on the setting icon and go to the internet options.
- Press the “Content” tab.
- Press the “Clear SSL state” and after this click OK to complete the process.
Google Chrome
The next browser on the list is Google Chrome. Again a very popular among the window systems. Follow the below-given steps for this browser:
- Press the setting Icon and click on the “Setting” options.
- Press on the “Show Advanced settings.”
- In the Network option, select the Change Proxy settings. You’ll see an Internet Properties dialog box popping up.
- Press the “Content” tab.
- Press the Clear SSL state.
- Click OK to complete the process.
Opera
The 4th and last browser on the list is Opera. It is more popular in smartphones rather than window systems. Follow the following three steps to clear the SSL state.
- Go to the tools menu. Here, you’ll see the Delete Private Data option. Click on it.
- You’ll now see the “Delete entire cache” option/check box. Select it to clear the caches.
- Press Delete Option to complete the process.