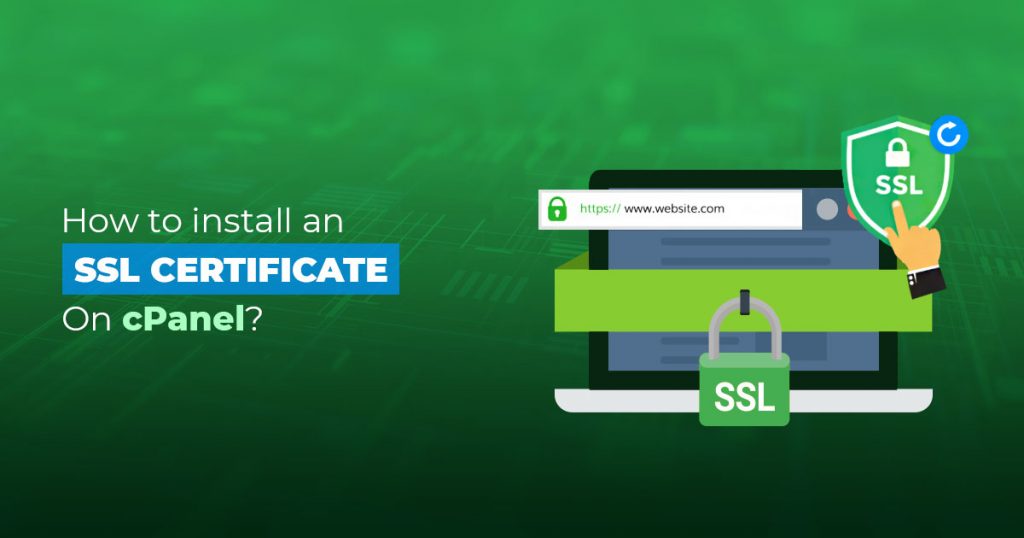In this article, I will give step by step instructions on how to install an SSL Certificate on cPanel. As one of the most famous web hosting panels, cPanel is not only easy but also not troublesome. The SSL installation is really simple, regardless of the fact that you don’t have any prior knowledge and technical aptitudes. To start with, you will be given the knowledge about creating a CSR code in cPanel; after that focus will be given on the installation. You will likewise find a couple of fascinating facts about cPanel’s history, and in the end, we’ll guide you from where to purchase a SSL Certificate for cPanel. You will be pleased to read how easy it is to install an SSL Certificate on cPanel and its multifold benefits.
How to generate a CSR code in cPanel?
CSR (Certificate Signing Request) is important for your SSL application. You can’t acquire the SSL Certificate without it.
- First, log into your cPanel account.
- Hover your computer mouse over the Security area and snap on SSL/TLS
- In the SSL/TLS manager, under the Certificate Signing Requests (CSR) snap on Generate button, view, delete SSL certificate signing requests.
- In the next step, from the key drop-down rundown, select ‘Generate a New 2048 bit key’. This will create your private key along with the CSR. In the event that you’ve already made a private key in a different section, simply select it from the drop down menu.
- Next, you have to enter the Fully Qualified Domain Name (FQDN) you desire to secure. For instance, www.thelittleshop.com
- Fill out the left over boxes with appropriate data as demonstrated as follows:
- City – enter the complete name of the city where your company is enrolled.
- State – enter the complete name of the state where your company is situated.
- Country – selecting from the dropdown menu, pick the country of origin for the certificate’s company.
- Company – enter the authorized legal name of your business. For instance, GPI Holding LLC. In case you are applying for a Domain Validation SSL Certificate, type your complete name or your domain name.
- Company unit – most ideal choices here are “IT” or “Web Administration”. For DV certificates us NA (not accessible).
- E-mail – give a correct, operational email address.
- Passphrase – a few CAs may require CSRs to have passphrases, they are placed decoded in the CSR. A number of SSL suppliers don’t require a passphrase, so you can leave this field blank. But if you don’t want to leave it blank use a one-time password here.
- Description – this field is discretionary, you can leave this field blank.
- Double-check the data you’ve just entered, and hit the Generate button.
- Copy the whole CSR content (use the ctrl+a hotkey to select the entire text), and paste it into a word editor such as Notepad.
Copy the entire CSR content (utilize the ctrl+a hotkey to choose the whole content), and paste it into a word editor like MS-word or Notepad. You will require this information during the order process.
Note: Make sure you incorporate the — – BEGIN CERTIFICATE REQUEST— – and — – END CERTIFICATE REQUEST— – lines in your word document.
When you’ve received your SSL certificate from the respective the CA. Now you are ready to install an OV SSL Certificate on cPanel, proceed with the installation directions.
Steps to Install an SSL Certificate on cPanel
Following are the easy steps to install an SSL Certificate on cPanel
- First, log in to your cPanel account
- Move your mouse cursor to the Security section and click SSL/TLS
- In the SSL/TLS page, under Certificates CRT, snap on Generate, view, upload, or delete SSL certificates
- Here, you have two choices. The first: copy the entire content of the .crt document (the one you got from the CA) and paste it in the content box. The second: snap on the Choose File button and search the .crt file where you stored it.
- If you’ve picked the first choice, snap Save Certificate. For the second choice, snap on the Upload Certificate.
- Now, come back to the SSL/TLS page, and, under Install and Manage SSL for your Site (HTTPS), snap on Manage SSL sites.
Note: If you utilize a shared hosting plan, this choice may not be accessible to you. In the event that you don’t have the rights for SSL installation, contact your hosting supplier for help.
- From the Domain drop-down menu, pick the domain that needs to be secured.
- cPanel will attempt to get the corresponding DV SSL certificate and Private Key for your area. On the off chance that the auto fill doesn’t work, you have to enter all the information physically in the boxes beneath:
- In the Certificate (CRT) box paste the contents of your certificate file (including the header and the footer)
- In the Certificate (CRT) box paste the details of your certificate file (along with the header and the footer)
- In the Private (Key) box paste your Private key.
- The Certificate Authority Bundle: (CABUNDLE) box is discretionary, yet we don’t prescribe to leave it altogether blank. The non-presence of the CA block may lead in SSL security admonitions on cell phones and more established browsers. You can search your CA group documents in your email (search your Certificate Authority messages). Ensure you copy and accurately paste both root and intermediate certificates in the CABUNDLE box
- Hit the Install Certificate button. A message will appear and affirm the success of your installation. After that restart your server again.
Test your configuration
Peruse the HTTPS version of your website and ensure the SSL green lock is available. Snap on it and assess your certificate subtleties. To play out a more profound test, utilize these strongly suggested SSL tools. They will provide you instant SSL reports about the present status of your installation.
cPanel History and Versions
Since its debut release on March 21, 1996, cPanel has developed into the most famous and acknowledged web hosting panel all around the world. Both space proprietors and facilitating suppliers love cPanel’s flexibility, instinctive interface and features. Based on Linux, cPanel bolsters the main applications and email administrations, for example, Apache, PHP, Perl, MySQL, POP3, IMAP, SMTP and several more.
The original author of cPanel, John Nick Koston, initially designed it for Speed Hosting, a now-extinct hosting company where John had a stake in. Over the years, Koston and his associates maintained and developed cPanel, leading it to a global fame. It is worthwhile to install an SSL Certificate on cPanel. Below we’ve listed the latest major cPanel releases. Once updated, cPanel cannot be downgraded to a previous version.
- cPanel & WHM version 76
- cPanel & WHM version 74
- cPanel & WHM version 72
- cPanel & WHM version 70
- cPanel & WHM version 68
- cPanel & WHM version 66
- cPanel & WHM version 64
- cPanel & WHM version 62
- cPanel & WHM version 60
- cPanel & WHM version 58
- cPanel & WHM version 56
- cPanel & WHM version 54
Now you are all knowledgeable to install an SSL Certificate on cPanel. This is not only a worthy deal but also popular worldwide which can improve your work.